This article is for smartermail 15.x and previous version. If you are using smartermail 16.x and later version, please refer to here.
Content filtering is a great way to perform actions on emails that meet specific criteria. For example, you can use content filters to delete messages with certain attachments (e.g., attachments with a .exe extension), forward messages from a specific email address to another account, or even alter the subject of specific types of email. Content filters are most commonly used to organize email by moving messages to specific folders. However, content filtering is extremely flexible and allows you to filter messages the way you want to.
To access your content filtering settings, click the settings icon. Then expand the My Settings and Filtering folders and click Content Filtering in the navigation pane. Note: If you have blocked any senders in your Inbox, there may be a content rule that was automatically created as a result of that action.
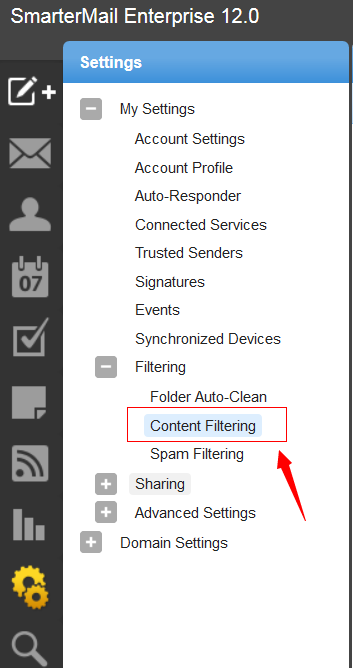
To add a new filter, click New in the content pane toolbar. The content filter wizard will load in the content pane.
To edit an existing filter, select the desired filter and click Edit in the content pane toolbar.
Note: Content filters are executed in the order in which they appear in the list. Therefore, when a content filter gets triggered and performs an action on a message, no other content filtering is performed on that message. To change the order, click on the arrows next to a filter.
Content Filter Wizard
The New Content Filter wizard is three pages long, and the wizard will walk you through each step necessary to create the filter. You can go back and forward within the wizard, and a rule will only be created when you actually Save it.
Step 1 - Filter Criteria
In this step of the wizard, choose the type of things that the filter will look at. Possible filter criteria types are listed at the end of this help topic. Multiple criteria can be chosen, and you can choose in the next step whether all criteria must be met, or only one of the criteria for the filter to activate.
Step 2 - Filter Type and Criteria Details
Choose whether this filter uses the "And" modifier, meaning it requires one criterion to be met from each and every section, or the "Or" modifier, meaning just one of the criteria in any section needs to be met, before an action is performed. Then choose whether you will be using any wildcards in your search strings. Usually, wildcards will not be necessary, but there are times when some people may want them.
For each of the criteria you chose in step 1, you will be able to enter details. Many types of content filters allow lists of items to be entered in, and these will be indicated. For example, if you chose to filter on From Address, you can enter multiple email addresses in the box (one per line) and if a message is from any of them, that criteria will be met.
You also have the ability to reverse the logic of a specific criteria item by changing the "matches" box to "does not match."
Step 3 - Rule and Actions
A summary of your content filter rule will appear near the top of the page. Check that it is filtering the way you intend, and enter a name for the rule so that you can easily identify it later.
Then, choose one or more actions to take when a message matches this filter. The available actions are explained below:
- Mark as read - Automatically marks the messages a read, which means it will not show up in your inbox, or any other folder, as unread.
- Mark as follow-up - Automatically flags the message for follow-up. This makes it easy to find messages that have been acted upon by your content filter.
- Delete message - Deletes the message so that it will never arrive at your Inbox. Note: Messages deleted through content filtering are not recoverable.
- Bounce message - Sends a message back to the sender of the email saying that the message was bounced. Note that the message is still delivered to you unless you choose to delete it as well. Note: If the system administrator has disabled bouncing, this option will function the same as the delete action.
- Move message - Delivers the incoming message to the folder you choose from the drop-down list. If you later delete that folder and leave the content filter active, the filter will automatically create the folder when the action is triggered.
- Prefix subject - Will append a prefix to the subject line of the email. This is useful for categorizing emails as the subject line will be altered to include the text you specify in the Comment box.
- Add Header - Includes an email header into the message, which can be useful when performing additional filtering through Outlook or another email clients. Headers should be formatted like "X-someheadername: value"
- Copy message - Forwards a copy of the message to another email address and leaves a copy of the message in your account as well.
- Reroute message to another email address - Forwards the message to another email address. Unlike "Copy message", this option will not store a copy of the email in your own account.
- Set Priority - Will automatically elevate the priority of a message. For example, if you create a content filter that flags a message from a VIP, you may want to set the priorty of the message to High as well to denote its importance.
Once the content filter is created, click Save to actually make the filter active. You can move back and forth throughout the wizard as well in order to check, and double check, your settings.
Content Filter Types
From Address
- From specific addresses
- From specific domains
- From trusted senders
Contains Specific Words or Phrases
- Subject
- Body
- Subject or Body
- From Address
- To Address
- Email header
- Anywhere in message
To Address
- To specific addresses
- To specific domains
- Only to me
- My address in to field
- My address not in to field
- My address in to or cc field
Attachments
- Has any attachment
- Specific filenames
- Specific extensions
- Over specific size
Other
- Message over size
- Message under size
- Received in date range
- Sent through a specific server (by IP)
- Spam probability
- Flagged as high priority
- Flagged as normal priority
- Flagged as low priority
- Message is automated (no return address)